사진에 모자이크 넣는 방법에 대하여 간단히 알아보겠습니다. 여러 가지 방법이 있겠지만, 제가 가장 간단하다고 생각하는 포토스케이프x를 이용하는 방법입니다. 포토스케이프는 무료이면서 왠만한 사진 편집 기능을 모두 사용할 수 있는 강력한 프로그램입니다.
사진 모자이크 처리방법 - 포토스케이프x
사진을 편집하다보면 모자이크를 넣을 일이 생깁니다. 블로그를 포스팅할 때나, 자료를 만들 때, 사람들과 사진 등을 공유할 때 어떤 부분은 가려야 할 것이 있기 마련이죠. 사진에 모자이크 넣는 간단한 방법이 있습니다. 포토스케이프라는 프로그램을 이용해서 하는 것이기 때문에, 먼저 프로그램을 다운로드 받아주시기 바랍니다. 프로그램 다운로드 방법은 포스팅을 참고해주시기 바랍니다.
무료 사진편집 프로그램 추천 (초보용)
무료 사진편집 프로그램은 많지만, 그 중 괜찮은 것을 고르기란 생각처럼 쉽지는 않습니다. 꼭 필요한 기능은 유료로 한다거나, 기본 기능 자체가 별로 좋지 않은 경우가 대부분이죠. 깔끔하고
powerofone.tistory.com
포스팅을 참고하시고, 포토스케이프를 설치 하셨으면, 실행해주십시요. 아래와 같은 화면이 보이실텐데요. 맨 윗줄에 있는 메뉴에서 '사진편집'을 선택해 주세요. 왼편에서 모자이크 할 파일의 경로를 지정해 주세요. 저는 다운로드 안에 테스트 폴더에 있는 파일에 모자이크를 씌워볼 예정입니다.
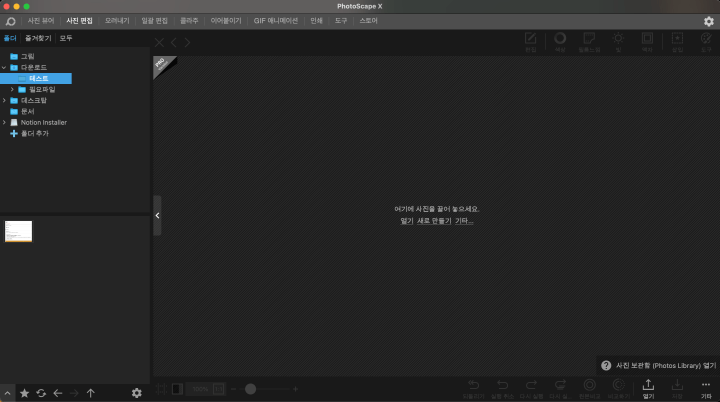
자동차 예약 검사에 대한 파일인데요. 휴대폰번호를 적는 란이 있어서 이 부분을 모자이크 해보겠습니다.
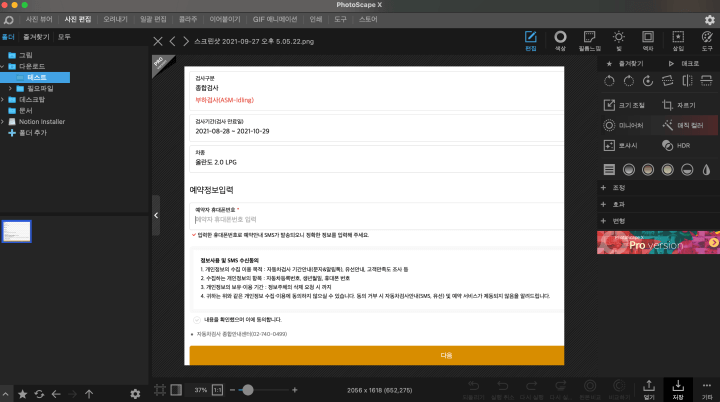
우측 상단에 보면 아이콘으로 되어 있는 메뉴들이 있는데요. 이 중에 '삽입' 메뉴를 선택해 줍니다. 모자이크를 삽입해 줄 예정입니다.
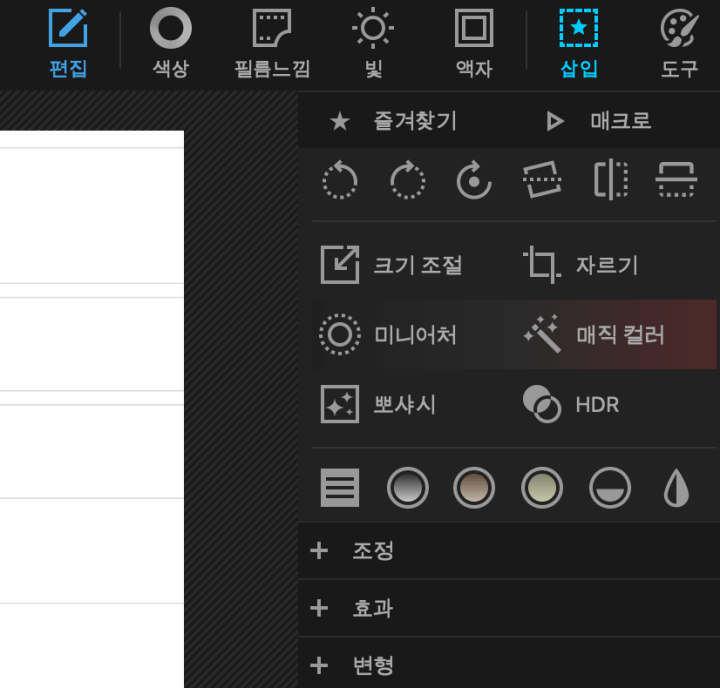
'삽입' 메뉴를 클릭하니, 스티커, 이미지, 텍스트, 도형, 돋보기 메뉴가 나타납니다. 모자이크는 맨 마지막 필터 안에 있습니다.

포토스케이프x 삽입 메뉴 아래 있는 필터 메뉴를 클릭하니, 모자이크 4가지가 나타납니다. 모자이크마다 모양이 조금씩 다릅니다. 하나씩 클릭하여 모양을 확인하신 후, 원하는 모양을 선택하면 네모난 모자이크 모양이 나타납니다. 네모 모양을 마우스로 끌어서 모자이크를 원하는 곳에 놓으시면 됩니다.
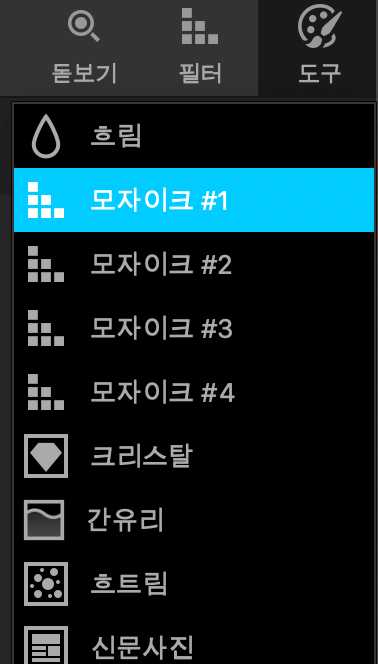
저는 모자이크를 검사기간, 차종, 휴대폰번호란에 씌워서 가려볼 예정입니다. 아래 사진에 보이는 모자이크 박스를 원하는 곳으로 옮겨서 모자이크를 씌우시면 됩니다.
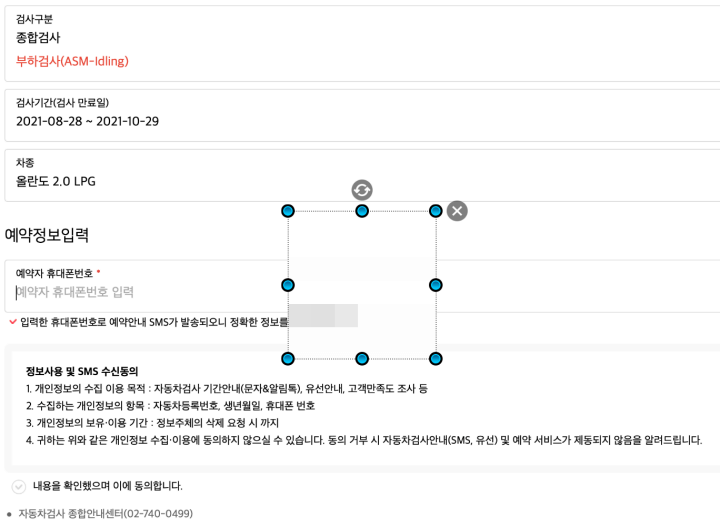
포토스케이프x 모자이크 기능을 이용하여 다음과 같이 원하는 곳에 모자이크를 씌웠습니다. 모자이크는 원하는 곳에 원하는만큼 씌울 수 있습니다.

모자이크를 선택하시고, 아래 필터를 보시면, 강도를 선택할 수 있는 곳이 보입니다. 강도를 높이면 모자이크를 보다 크게하여 더 흐릿하게 만드는 효과를 내실 수 있습니다.
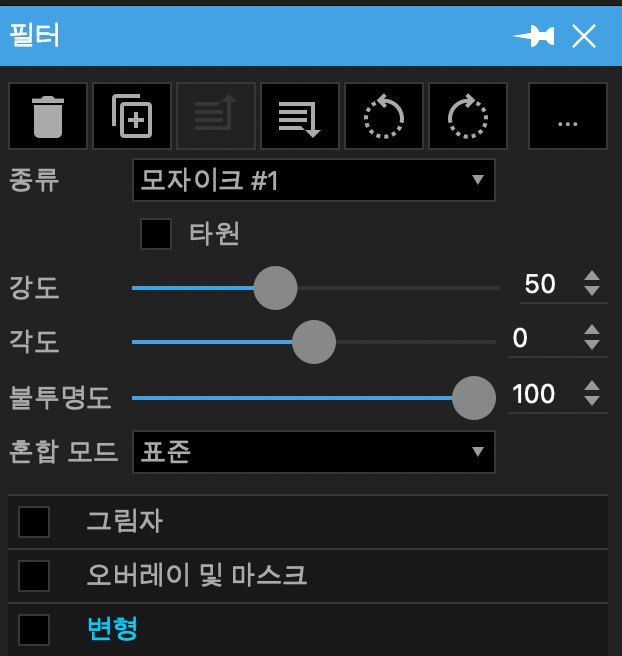
원하는 곳에 모자이크를 다 씌우셨으면, 파일을 저장하시면 됩니다. 저장은 오른쪽 하단에 '저장' 메뉴로 하실 수 있습니다.
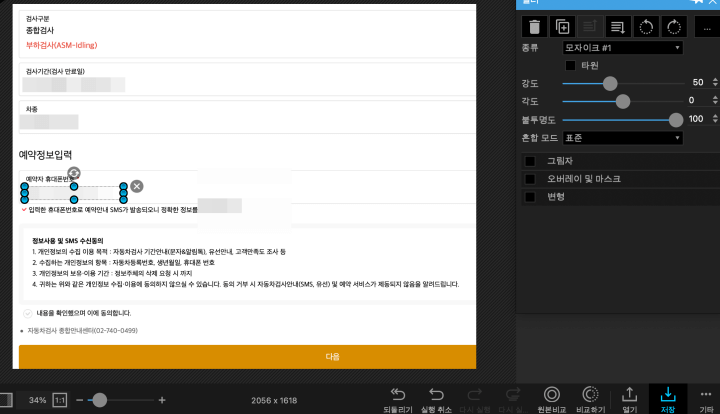
사진 모자이크 처리방법에 대한 포스팅을 해보았습니다. 포토스케이프x를 이용한 모자이크 넣는 방법, 생각보다 간단하고 직관적이어서 간단하게 원하는 곳에 넣을 수 있으실 겁니다. 조금만 만져보시면 익숙해지시니 금방 하실 수 있습니다. 자료를 공유할 일은 많아지고, 보호해야 할 정보도 그만큼 많아지는 것 같습니다. 모자이크로 이미지 속에 있는 정보들을 보호하여 스마트한 공유하시길 바랍니다.








